バニラで使うTFS(1) プロジェクト開始~プロダクトバックログの作成
以前、TFSUGでもお話していましたが、私はほとんどカスタマイズしていない素の状態でTFSを利用しています。
第3回TFSユーザーズ勉強会で話しました。「バニラで使うTFS」 - Yasuo's Notebook
これから何回かに分けて、もっとも簡単にTFSを使い始める方法の例として、私が実際に行っているTFSの使い方を紹介します。
今回の記事では、Team Foundation Serviceを利用しています。つまりTFS自体のセットアップは実施されていることが前提です。今回使う範囲であればもっとも簡易なセットアップで実行可能です。まずは利用イメージを知りたいという方はTeam Foundation Serviceを利用してください。
1.プロジェクトの立ち上げ、準備
プロジェクトの立ち上げ段階では開発の方針や体制を決めていきますが、その結果を踏まえてTFSのプロジェクトを作成します。
今回は以下のような設定でプロジェクトを作成します。
プロジェクト名:「SampleProject」
プロセステンプレート:「MSF for Agile Software Development」
ソース管理:「Team Foundation Version Control」
実際のプロジェクトの場合、プロジェクトにかかわるユーザの追加や権限の設定を実施します。
2.プロダクトバックログの作成
リリース計画を作成し、それを元に初期のプロダクトバックログを作成します。ここでは、TFSのクエリをExcelと関連付けることによって、Excelでプロダクトバックログを編集するのが効果的です。
やり方は簡単です。Visual StudioのチームエクスプローラからProduct Backlog(日本語のTFSでは「製品バックログ」)を開きます。最初は、プロダクトバックログ項目が存在しないため、リストには何も出てきません。[Microsoft Officeで開く]-[MicrosoftExcelでクエリを開く]を実行するとクエリにリンクしたExcelのシートが生成されます。
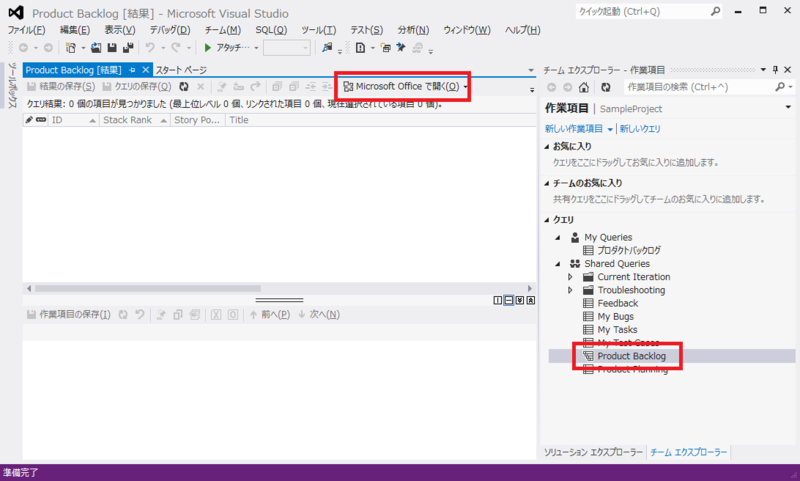
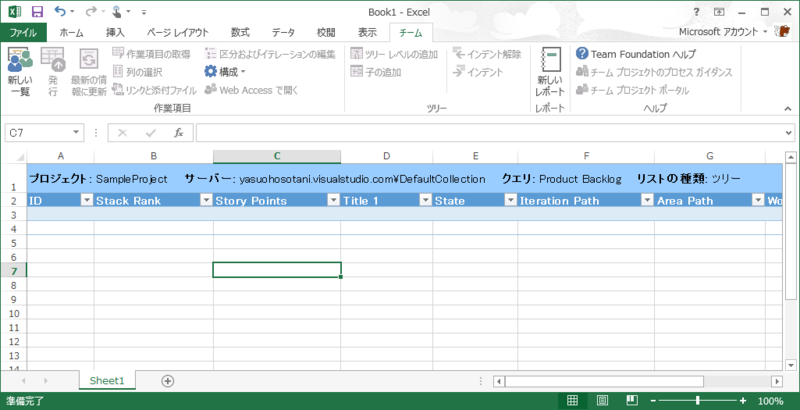
もっとも簡易にTFSに使う場合は、プロダクトバックログの表示列を「ID」「Stack Rank」「Story Point」「Title1」「State」「Work Item Type」に絞ります。Team Foundation Serviceなので英語表記ですが通常のTFSの場合、ちゃんと日本語で表示されます。
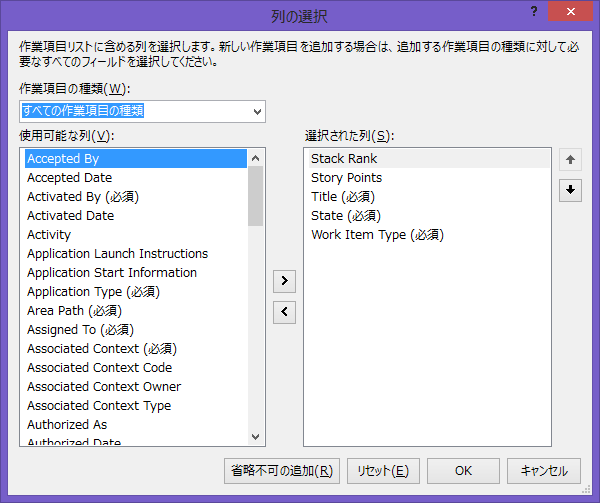
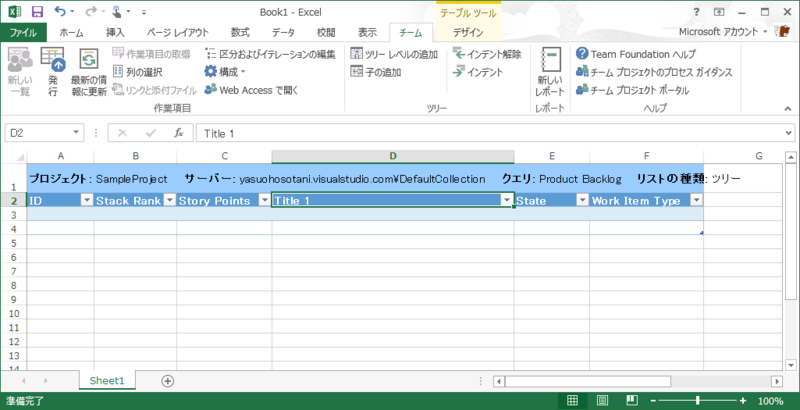
まずはタイトルと作業項目種別(ユーザストーリに設定)を設定し、発行ボタンを押します。
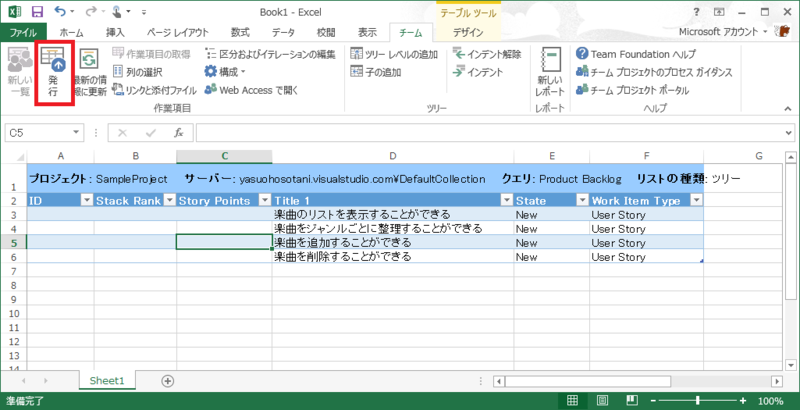
発行が完了すると、TFSに反映されます。Visutal Studioのクエリを最新の状態に更新してみましょう。
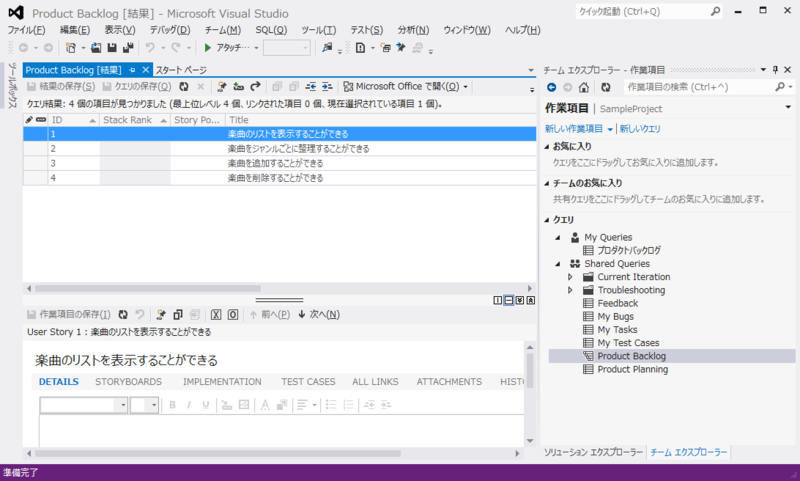
このようにExcelで編集した内容を簡単にTFSに反映することができます。逆にTFSで編集した内容もExcelで表示を更新することにより反映することができます。
Excelの一覧性がもっとも発揮される場面の一つがプロダクトバックログの優先順位付けです。
Excelの表を編集することによって優先順位(Stack Rank)を設定してみましょう。
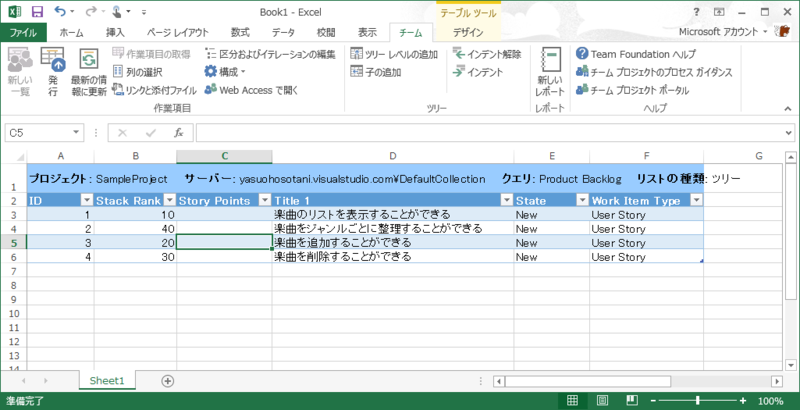
発行してみましょう。ちゃんとVisual Studioからのクエリ結果にも反映されています。
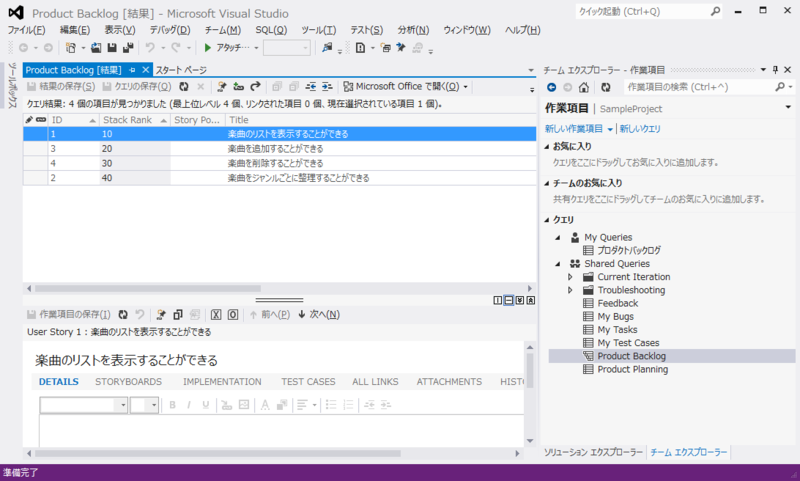
同じ要領で、見積もりやプロダクトバックログの追加、変更を実施することができます。状況次第でチームエクスプローラ、WEB画面、Excelのうち適した方法でプロダクトバックログをメンテナンスしましょう。どの方法でも同じようにTFSに保存されます。
今回はここまでです。また続きも書いていきたいと思います。